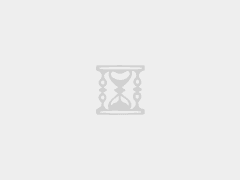买到了搬瓦工VPS后,如何在本地(Windows/Mac/Linux)远程连接/登陆搬瓦工呢?
更详细的本地连接搬瓦工VPS教程和常见问题整理可以参考最近更新的教程:《本地远程连接搬瓦工教程:连接信息、连接教程、常见问题整理》
目录
搬瓦工SSH登陆信息
首先根据搬瓦工SSH登陆 SSH用户名/密码/端口找到你买的搬瓦工VPS的主机名(IP地址)、SSH端口、SSH用户名和SSH密码。
搬瓦工SSH远程登陆/连接
首先需要确定的是,在搬瓦工购买的VPS都是Linux系统的,这与我们常用的Windows或者Mac OS不一样,购买的搬瓦工VPS一般没有图形化界面,只有命令行,因此我们需要在本机通过SSH工具远程连接到搬瓦工VPS,之后再在搬瓦工VPS上进行操作。(就相当于Windows的远程桌面桌面,再通俗点,相当于QQ的远程桌面,你在本机操作搬瓦工VPS)
Windows远程连接搬瓦工
Windows需要远程桌面的话需要借助Xshell工具:Xshell下载地址。下载后,选择安装免费版Xshell。
安装完毕后,打开软件,点击左上角文件->新建:
根据上一步中找到的你买的搬瓦工VPS的主机名(IP地址)、SSH端口、SSH用户名和SSH密码。其中名称是指你这个远程连接的名字,随便取;协议选择SSH,主机指你的IP地址,端口号是你的SSH端口:
确保输入正确后,点击确定,会弹出要你输入SSH用户,输入root:
确定后(如果是第一次连接,需要你保存VPS的签名密钥,保存即可),继续输入SSH密码:
勾选记住密码并点击确定后,如果没有错误,则会出现如下的远程登陆的界面:
之后,只需要在绿色光标处输入你的命令即可远程操作搬瓦工VPS。
Mac/Linux远程连接搬瓦工
相比于Windows需要借助第三方工具Xshell远程连接Linux,Mac或Linux远程连接搬瓦工就方便了很多,直接用自带的终端Terminal实现,不需要借助第三方软件。这里用Linux举例(Mac远程连接搬瓦工类似):
打开终端,输入ssh root@IP地址 -p ssh端口,其中IP地址和SSH端口换成你自己VPS的信息:
同样的,如果是第一次连接,需要你保存VPS的签名密钥,输入yes保存即可。之后是输入SSH密码,在输入的时候界面不会显示,输入完毕后直接回车即可,如果IP地址、SSH端口、SSH密码都正确,则会出现连接成功的标志。
更多搬瓦工优惠网教程
更多搬瓦工VPS的相关教程,参考搬瓦工中文网更多文章:- 搬瓦工是什么?带你对搬瓦工有个整体了解:搬瓦工新手教程整理:搬瓦工介绍 / 机房推荐 / 购买教程
- 搬瓦工有优惠码吗?最新搬瓦工优惠码整理:搬瓦工优惠码
- 想搭建个人网站?手把手一步步教你:搬瓦工建站教程
- 搬瓦工速度慢?搬瓦工加速全教程:搬瓦工加速方法汇总
- 购买的方案正好断货?搬瓦工补货通知群(禁言,仅推送):920676634
- 搬瓦工最便宜方案?配置、购买链接全部准备好:
| 套餐名称 | CPU | 内存大小 | 硬盘容量 | 每月流量 | 带宽 | 价格/年 | 购买链接 |
|---|---|---|---|---|---|---|---|
| 搬瓦工CN2-GIA-E(线路好,三网CN2 GIA,可选搬瓦工日本机房和DC6、DC9两个CN2 GIA机房,2.5Gbps带宽,建站推荐) | |||||||
| CN2 GIA ECOMMERCE | 2核 | 1 GB | 20 GB | 1000 GB | 2.5 Gbps | $169.99 | |
| 搬瓦工CN2特惠方案(性价比,新手入门推荐) | |||||||
| CN2 | 1核 | 1024 MB | 20 GB | 1000 GB | 1 Gbps | $49.99 | |
| 搬瓦工香港特惠方案(香港CN2 GIA,直连低延迟,大带宽香港VPS) | |||||||
| 香港CN2 GIA | 2核 | 2048 MB | 40 GB | 500 GB | 1 Gbps | $899.99 | |